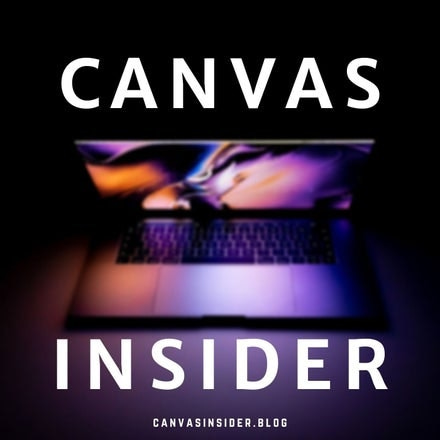Canvas Insider Newsletter - Issue 3 - March 2022
Information, skills, and perspectives to improve your relationship with Instructure’s Canvas LMS.
Magnanimous Canvas Tip - Grade Policy - No Going Back
If you are intending to efficiently sweep through your Canvas course gradebook to mark late submissions or missing submissions with a lower grace, pause before you click that Apply Settings button. Especially when the grade will be set to zero.
Unfortunately, according to Instructure, it appears that once a late/missing submission policy implements the grade, there is not an automatic way to revert the scores. Unlike page revision history or the undelete feature in your course, these scores cannot be brought back with a control+z or command+z keystroke combination.
Once settings are applied, you can adjust the policy to prevent further missing assignments from displaying as 0%, or whatever grade you choose, but for the items already graded they would need to be manually adjusted. Proceed with caution when applying this late/missing policy!
Noble Canvas Tip - Help Students locate Rubric Comments and Annotation Feedback
After putting a great deal of thought, time, and effort into providing extensive comments for your students’ submissions, you want them to actually read what you communicated, but for some students it’s not readily apparent where they can find your feedback.
Your students can view your rubric comments under the rubric criterion row as shown in this online reference guide provided by Instructure.
If you used the annotation tools in speedgrader to provide feedback as a layer on top of your student’s file submission, your students will be able to locate your annotation feedback comments in their assignment details page by clicking on a small View Feedback link as shown in this online reference guide provided by Instructure.
Please be aware: even though Instructure recently added a blue dot by the above links to indicate new/unread feedback comments, these links are not very large in size, and might be overlooked by your students as they may focus solely on their score for the assignment. Your institution’s Canvas Admin should be able to masquerade as a student in your course and send you a screenshot of what their Assignment Details page view looks should you wish to share with your students.
Insider Tip: If your Canvas Admin is worth their salt, they should be able to provide a customized, narrated screencast video showing how your students can access your comments and feedback. If you aren’t lucky to have a Canvas Admin skilled with screencasts, shoot me an email. My customized screencast-fu is good. :)
Elegant Canvas Tip - Pick and Choose What you Import
If you are planning ahead for your courses in the next upcoming term, and want to bring in content from a current- or previous-term course, you aren’t handcuffed to a full course import. With the Course Import Tool, you can import all content from a course…or only some content by choosing Select Specific Content. This is very helpful to avoid importing 40+ announcements, unnecessary or outdated files, and irrelevant makeup assignments for specific students in a previous term.
Select Specific Content is very similar to the old-school game Operation where you just extract the wrenched ankle, charlie horse, or broken heart. Only import what you need for the upcoming term and save yourself a boatload of time from deleting unneeded course content from a full course import.
Facilitative Canvas Tip - Disappearing Courses for Students
Once a term has concluded, courses transition to read-only access and are moved to Past Enrollments in Canvas. In some cases, teachers may not want students viewing past courses which may contain answers to quiz questions or other content “shareable” with others via screenshot.
Should you wish to prohibit students from seeing a course after a term has concluded, go into your course settings and check the box to Restrict students from viewing course after term end date and click the save settings button to lock in your changes. As per usual, you the teacher will have read-only access to this course visible in your Past Enrollments section, but this restricted course will disappear from enrolled students’ Past Enrollments section. Poof. It’s gone.
Please note: Your institution’s Canvas Admin will undoubtedly receive emails from angry or confused students not seeing their course. The Admin’s email reply will inform the student that the course is restricted after term conclusion and to contact the teacher of their course to learn why it was restricted. To decrease the number of post-term email inquiries to the status of your course, posting an announcement sometime before the end of the term alerting students to your upcoming restriction may be helpful.
Shameless Plug
Check out the Canvas Insider podcast on whatever podcast app you choose to use. Helpful reminders, words to the wise, tech tips beyond Instructure’s Canvas LMS, and public service announcements!