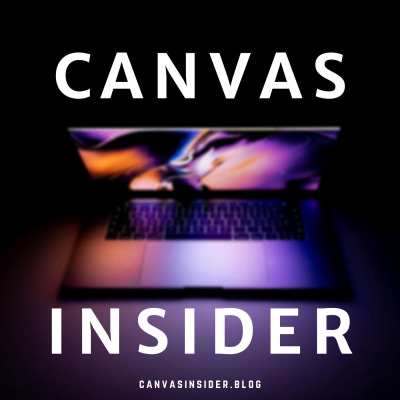Canvas Insider Newsletter - Issue 8 - August 2022
Information, skills, and perspectives to improve your relationship with Instructure’s Canvas LMS.
Realistic Canvas Tip
As we begin a new academic year, it is important to know you are only a few strategic mouse-clicks away from obtaining a treasure trove of answers about your course issues. The online Canvas Instructor Guide is your best source for all things Canvas.
But the online Canvas Instructor Guides don’t share everything that you can do to spruce up your Canvas course…
Sneaky Canvas Tip
Frustrated by students who never read your syllabus? Perhaps a famous celebrity might help. It’s safe for work, too:
Sharing this link, or even embedding it in your course Welcome page, your cool quotient will skyrocket with your students.
Engaging Canvas Tip
If you are a teacher who includes extra credit in your course, and you want students to thoroughly read through your course content and links to online videos, perhaps creating a video of yourself offering a grade boost, saying, “Glad you clicked on this web link. It actually isn’t about [the course content you linked to.'] It’s a reward! The first student who emails me with the phrase 'Jumanji Yahtzee’ will receive a 2% boost to their final grade at the end of the term. Now don’t share this with any of your classmates, or they might beat you to the punch!”
Accommodating Canvas Tip
In some circumstances, students are permitted to receive 50% or 100% additional time for a timed quiz. Instead of adding the student(s) receiving extra time in each quiz, requiring you to access the Moderate this Quiz page as well as the Assign To field in the Quiz edit page, consider this:
In Settings, click on Sections, and manually create a new section in your course called “1.5x” or “2x”.
In People, click the three vertical dots next to the student receiving additional time, select Edit Sections, click browse and select 1.5x or 2x depending on the extended time accommodation.
As you edit your quiz, the Assign to: field will contain Everyone. Enter your standard due date/time and available from/until fields. Click the +Add button, select the manually-created section and enter the extended time in the due date, available from, and until date/time fields.
As the term progresses, should you receive notification of another student needing additional time for your quizzes, simply add the student to the appropriate section as you did in step 2.
Proactive Canvas Tip
When your schedule permits, you can create an Announcement in Canvas entitled, “What is coming up this week." Provide all assignment/quiz due dates, and the reading needed to be completed before class sessions. Check the Delay Posting box toward the bottom of your announcement, and select Monday at 8:00 AM for the appropriate week you want this to deploy to your students, and click the blue Save button to lock in your changes.
Shameless Plug
Check out the Canvas Insider podcast on whatever podcast app you choose to use. Helpful reminders, words to the wise, tech tips beyond Instructure’s Canvas LMS, and public service announcements!