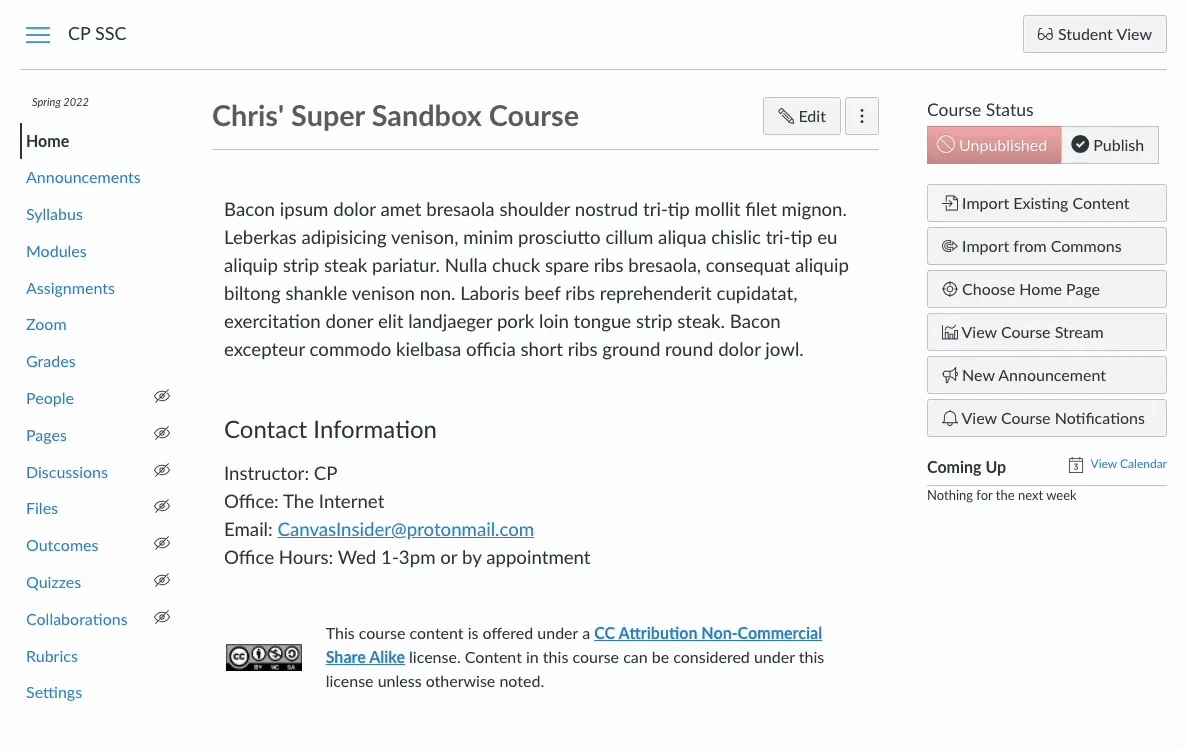Canvas Insider Starter Pack #4
Even more Canvas course ideas and tips you might not be aware of...
Continuing a series of helpful items that my clients have found useful in their Canvas course development from the past, here are some more ways to avoid potential pitfalls with your Canvas course this upcoming school year.
Starter Pack #1 can be accessed here.
Starter Pack #2 can be accessed here.
Starter Pack #3 can be accessed here.
Is Canvas Down?
Before you throw up your hands and curse Instructure for ruining your plans to work on your Canvas course, check out this webpage to view an up-to-the-minute status for your Canvas LMS. Sometimes when Canvas is up and running normally, it might be your school’s internet or wireless network that might be at fault…
…or Amazon Web Services might be having an outage (It happened on December 7, 2021. I remember it well.)
…or Zoom might be down.
…or various Microsoft online services might be down.
Is My Web Browser Glitching?
Should you encounter your Canvas dashboard containing white squares and no course card information appearing, or your course content isn’t loading normally, it might be time to update your web browser software to its latest version.
Instructure has a helpful online webpage to give you immediate results of whether your browser is up to date or not:
Here is how you can update Google Chrome.
Here is how you can update Mozilla Firefox.
Here is how you can update Microsoft Edge.
Here is how you can update macOS Safari.
Where Did My Course Menu Go?
If you don’t see your course navigation menu on your left-hand side of your web browser screen, it might be due to clicking the three horizontal lines in the upper-left corner:
Eliminate past course access
When a course’s term concludes in Canvas, it moves from our dashboard to our Past Enrollments section and is set to read-only access. Should you not want students viewing your course content after a term has concluded, you’ll want to check the box in Course Settings that says, “Restrict students from viewing course after term end date,” as shown here:
Please note: As teacher of a course you are permitted to check this box during the active term. However, when a term concludes, you will need to ask your friendly neighborhood Canvas Admin to check this box for you. Read-only access applies to teachers too… :-)
Thank you for your time and attention! If you found value with this tip, shoot me an email to let me know.
-Chris